Repetitive Reports

OfficeReports Intelligo Premium and Sheet2Slide Premium provide powerful features to automate the mass production of reports.
In case you have created your tables using OfficeReports Intelligo it is possible define a set of Hierarchy Filters and then generate the reports you need. For each filter the tables will be recalculated and a new presentation will be generated.
For both Intelligo Premium and Sheet2Slide Premium it is possible to generate a presentation for each of the workbooks you select. The presentation will be updated with the data from each workbook.
Generate PowerPoint presentations by defining Hierarchy Filters
The Hierarchy Filters define which reports will be generated, and you need to define Hierarchy Filters before you can use Repetitive Reports. Read more about Filtering.
Using the settings from the example in the Filtering chapter, clicking 'Repetitive Reports' in the OfficeReports ribbon tab will popup the following window:

If we check all departments in Hierarchy1 and all teams in Hierarchy2, OfficeReports will now create a report fro each combination of departments and teams:

Generate PowerPoint presentations by selecting workbooks
Consider a PowerPoint report linked to an Excel Workbook as a template file. All tables, charts and shapes in the report are linked to ranges in the Excel file.
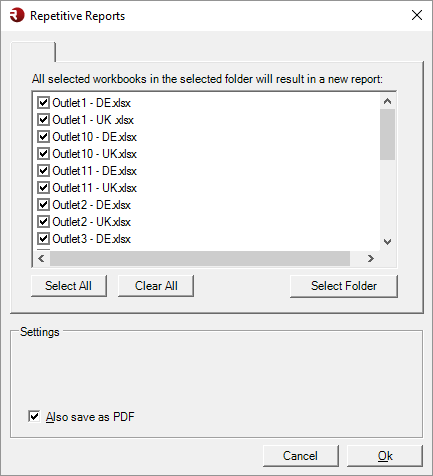
Now let us assume that we do not just have the one, but 800 Excel files, all with the same structure of worksheets, and ranges of data. Each Excel workbook has individual filters, i.e., and workbook #1 covers Outlet 1, workbook #800 covers Outlet 800. Each workbook contains data that we would like to populate into our PowerPoint template file, in order to create 800 individual PowerPoint presentations.
Assume that we have all 800 workbooks in one folder. Now from the PowerPoint template press ‘Repetitive Reports’, and select the folder where we find the 800 Excel Workbooks:
If we select all 800 reports in the list and press ‘OK’, OfficeReports will start producing all reports in one process.
Each PowerPoint report is named as the PowerPoint template, added the name of the Excel document.
This means, if the PowerPoint template is named ‘Brand A – Q2 2017’, then the first report will be named ‘Brand A – Q2 2017 – Outlet 1 – DE.pptx’.
All reports will be saved in the same folder.